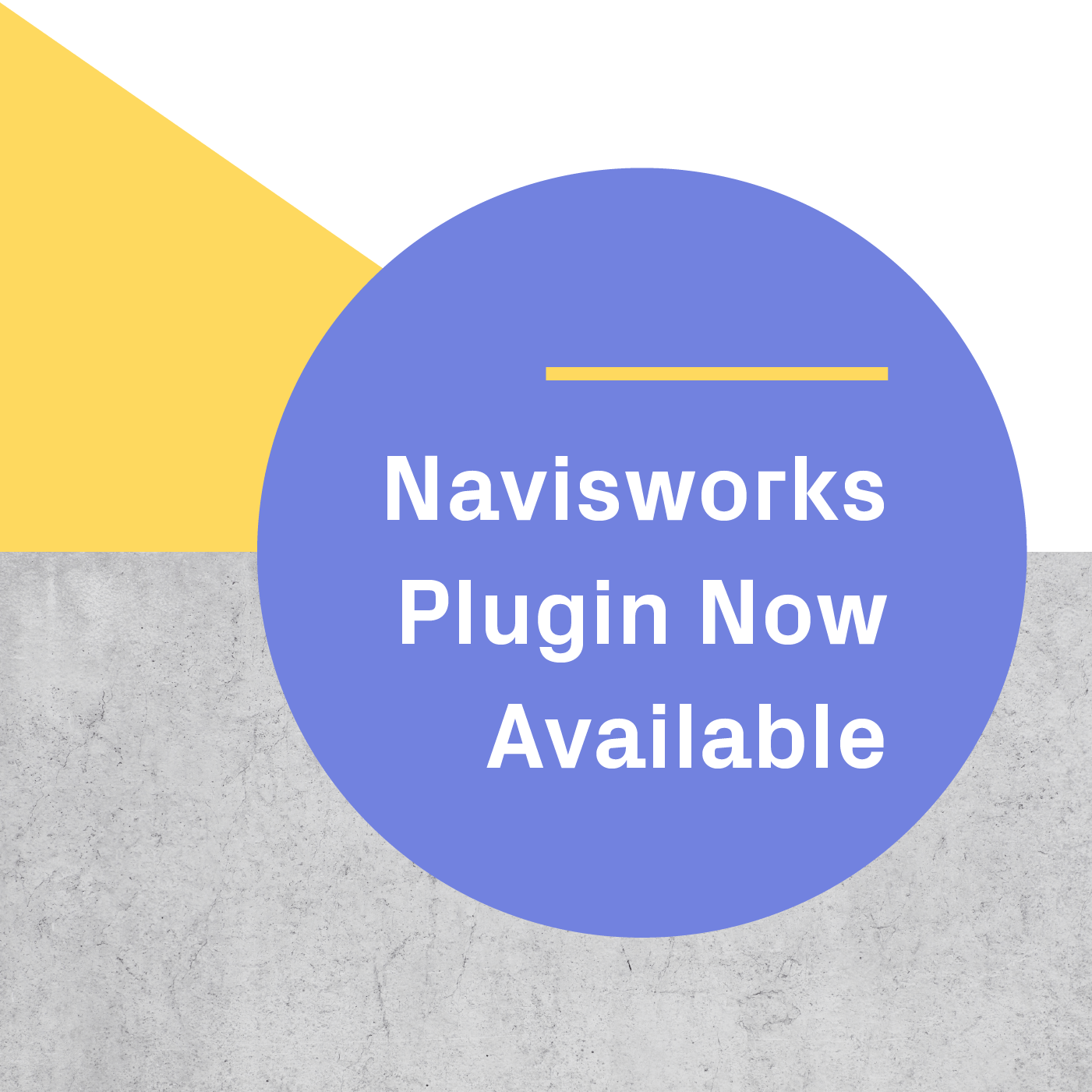V-Ray has posted a tutorial video here: https://youtu.be/elqX1yruAnI
3ds Max and V-Ray
- Place a regular camera, not V-Ray physical cam
- Lens/FOV settings shouldn't matter because it is a "proper pano" in grabbing all 6 angles appropriately to later stitch together.
- In "render setup" for the app, resolution should be set to 1536x1536 square for a single direction, so since we are doing this as a 6 way side by side lineup, we want 9216x1536 (See Point #3.5 below)
- In 3ds Max, insert a Stereo Helper object into the scene:
- Set eye distance to 6.5cm
- Focus Method is None.
- Shift both eyes.
- Panoramic Pole Adjustment - this sets from where the stereo effect dissipates so that looking at the poles gives a proper image. By default, in Max, it starts at 60 degrees up to the north and 60 degrees down to the south pole.
- The Stereo Helper in 3ds Max allows me to automatically adjust the horizontal res of the render to account for left and right eye renders by clicking on the Adjust Resolution check box. Manually enter the stereo-adjusted res to be 18432x1536.
- Once all is setup properly, you should have a render of 12 squares each at 1536 res, all side by side for a total of 18432x1536 with the left six belonging to the left eye and the right six belonging to the right eye (see image above)
- Upload the image to app.irisvr.com/panos. Full tutorial here.
Maya and V-Ray
- Using a regular camera in Maya with “Treat as VRAY Physical camera” enabled or disabled
- Lens/FOV settings shouldn't matter because it is a "proper pano" in grabbing all 6 angles appropriately to later stitch together.
- To enable the cube, open the Attribute Editor for the camera:
- In the attribute Editor for the camera, ensure the V-Ray Camera Settings are displayed by going to the “Attributes” menu, the “V-Ray” submenu, and make sure “Camera settings” is checked.
- Scroll down to “Camera settings” and check “Override Global Camera Settings”.
- For type, select Cube 6x1.
- To set the resolution, open the Render Settings dialogue:
- Open the VRay Common tab.
- Expand the Resolution rollout.
- Resolution must be a square, where x is the same as y. For this example, we are using 1536x1536. Since the image is essentially an unwrapped cube, with 6 images in a row horizontally, we need to set the resolution to be 6 times wider than it is tall. For our example we will enter 9216 for the height since it is 1536 x 6, and 1536 for the Height.
- To enable Stereoscopic, open the Attribute Editor for the camera:
- In the attribute Editor for the camera, ensure the V-Ray stereoscopic camera settings are displayed by going to the “Attributes” menu, the “V-Ray” submenu, and make sure “Stereoscopic camera” is checked.
- Scroll down to “Stereoscopic camera” under “Extra VRay Attributes” and check “Treat as VRay Stereoscopic camera”.
- Eye Distance should be set to 6.5 cm (2.56 in.).
- Make sure “Adjust Resolution” is checked, otherwise the resolution from step 3.3 above would need to be modified to be 12 times wider rather than 6
- Other settings can be left to their defaults.
- Once all is setup properly, you should have a render of 12 squares each at 1536 res, all side by side for a total of 18432x1536 with the left six belonging to the left eye and the right six belonging to the right eye.
- Upload the image to app.irisvr.com/panos. Full tutorial here.
Want to view your panoramas in VR? Start a free IrisVR trial today.
.png?width=212&name=Prospect%20by%20IrisVR%20Black%20(1).png)